Apple's iPhone 6 packs a powerful 4.7-inch Retina HD display with 1334-by-750 resolution, and it's so incredible in person that it almost looks fake. However, as awesome at this display is, it can always be better.
As long as you're jailbroken, you can get the same 1920-by-1080 resolution that the iPhone 6 Plus has right on your iPhone 6. Actually, any iPhone running iOS 8 can get the iPhone 6 Plus' resolution using the Upscale tweak by developer Bryce Dougherty.
Why would you want to do this?
It takes better advantage of your screen size (more so than the default option you see during setup), especially if you're someone who has decent eyesight and thinks there's some wasted screen real estate. Better yet, on the iPhone 6, it unlocks landscape mode on your home screen, something that's currently only available on the iPhone 6 Plus.
Step 1: Jailbreak Your Device
Before you start, make sure to follow our guide on jailbreaking your iOS 8 device, if you haven't done so already. The process is quick, easy, and painless.
Step 2: Install Upscale
Since Upscale is currently in beta, you won't be able to find it through any existing Cydia repos. Through the Cydia app, go to "Sources," tap "Edit," then "Add." Now type in "repo.bd452.com" and tap "Add Source." The new source will be appear called "bd452 Beta Repo" where you'll be able to find the Upscale tweak.
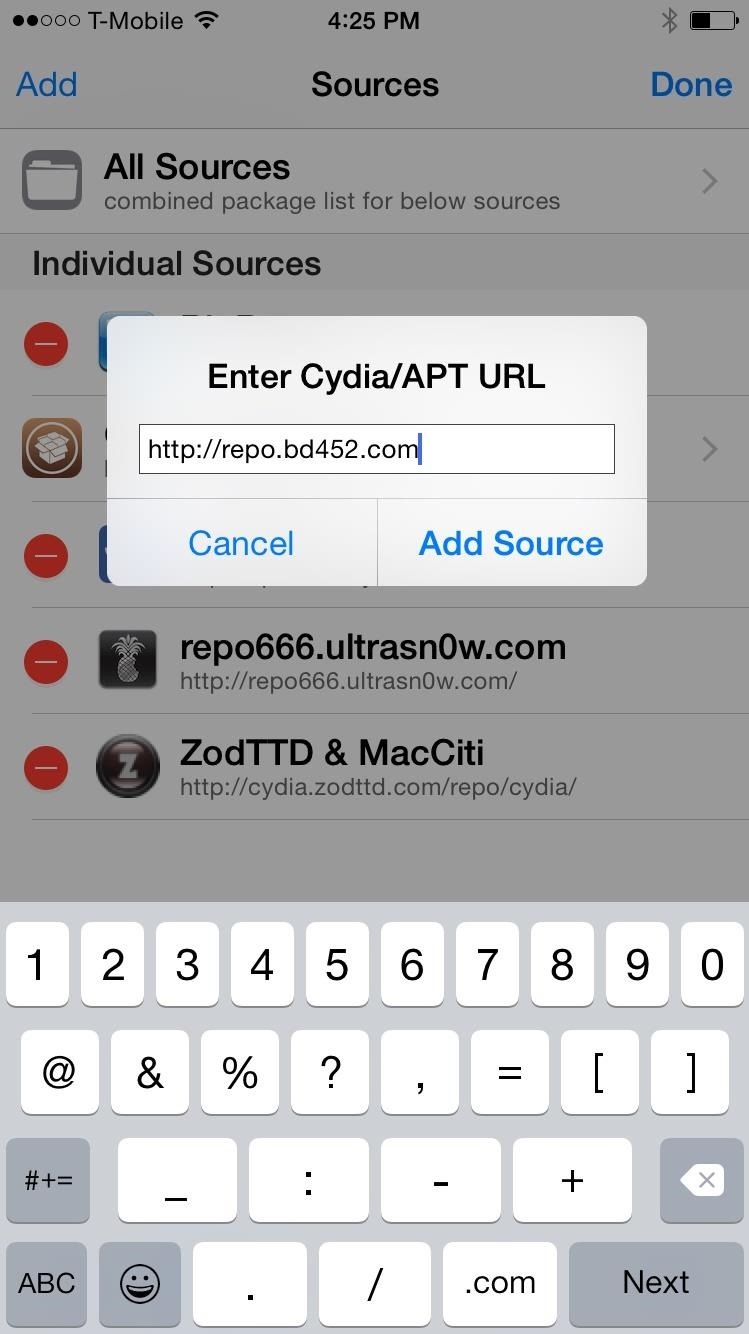
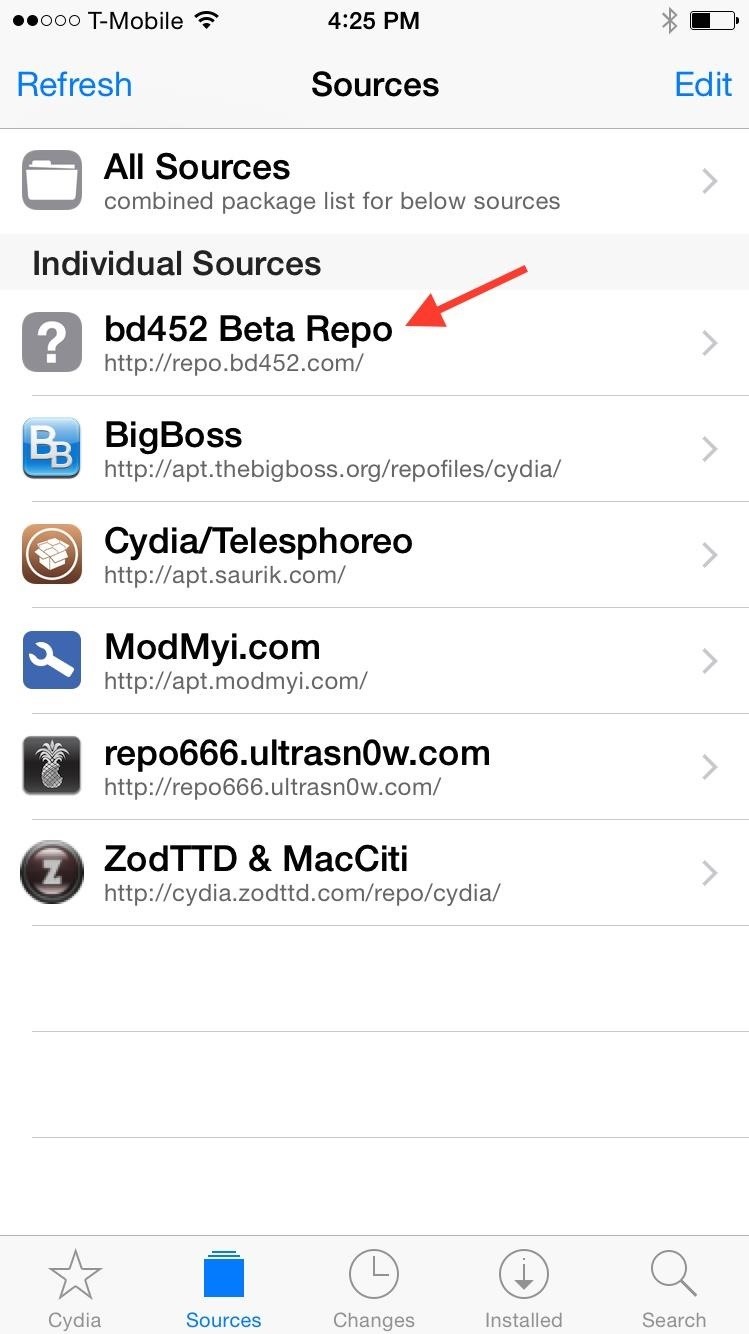
When you find Upscale (com.bd452.upscale), go into it and tap the "Install" option on the top right, followed by "Confirm." After it installs, hit "Restart Springboard" and wait for your device to boot back up.
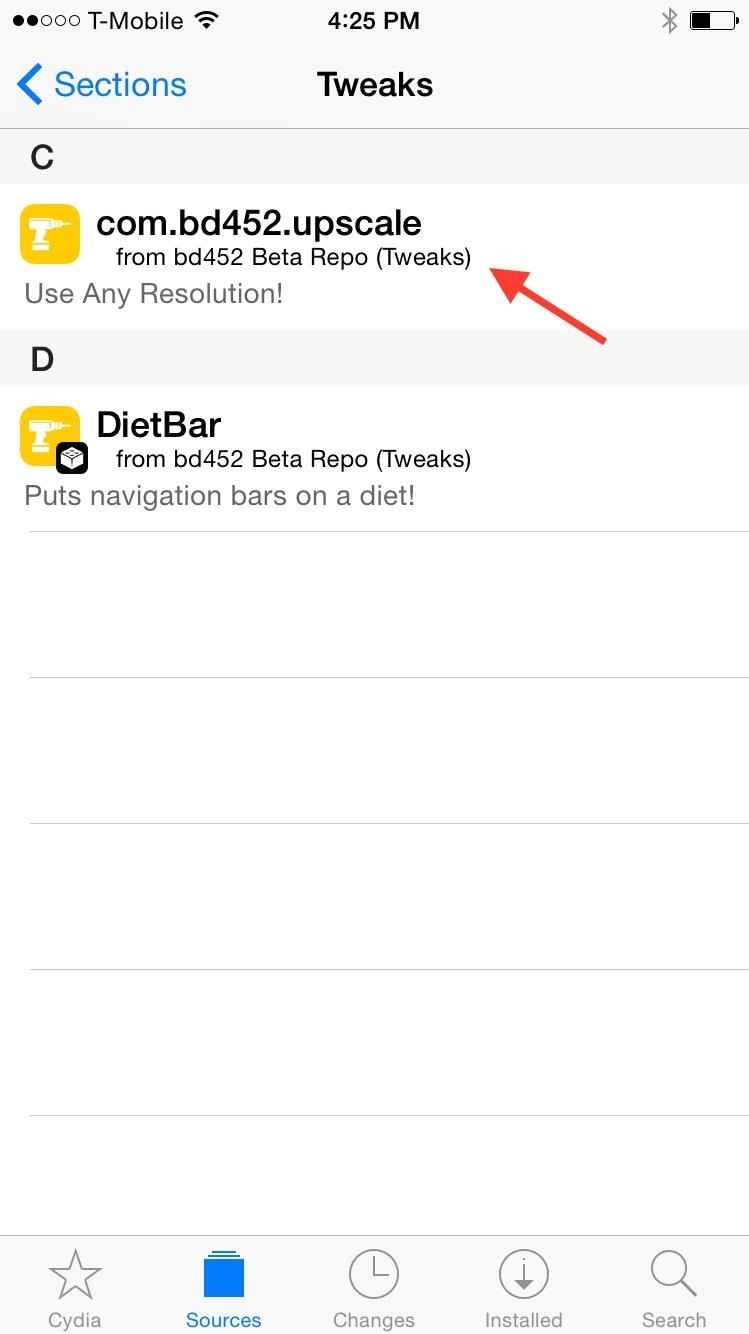
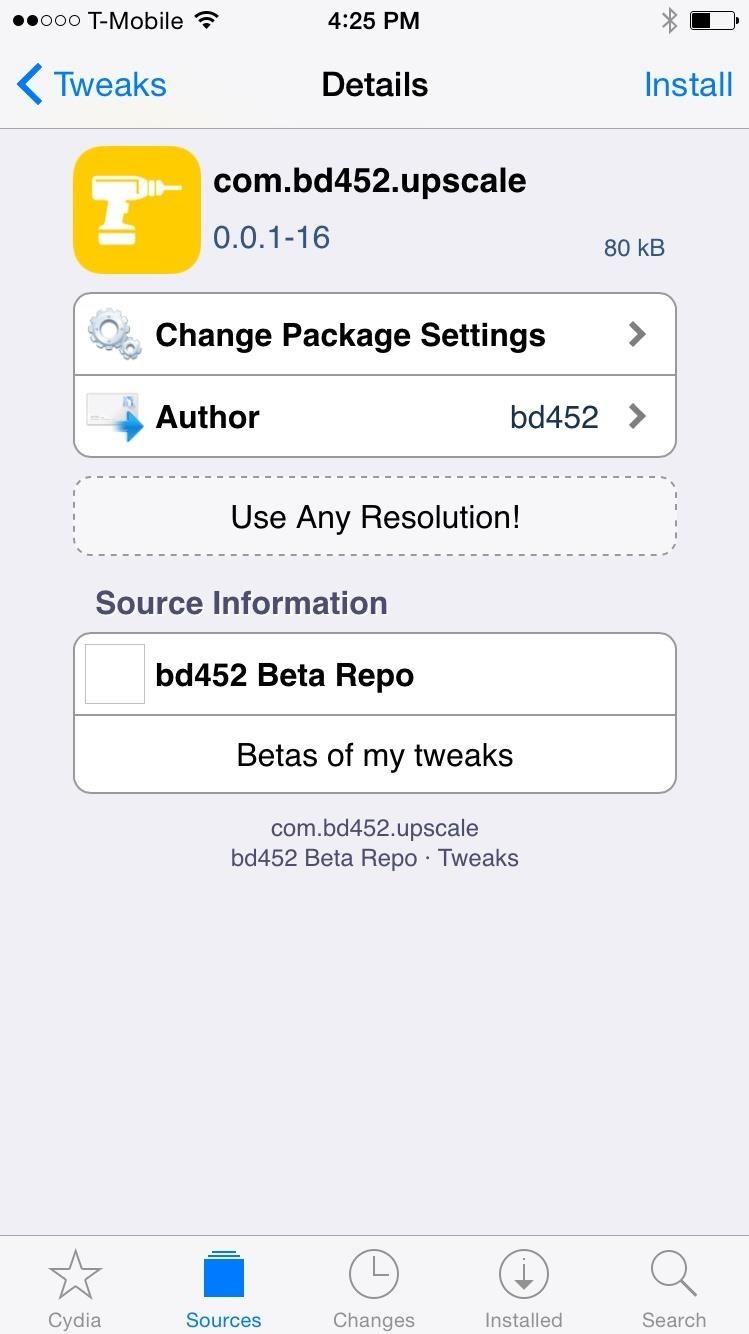
Step 3: Change Screen Resolution
Now go into Settings -> Upscale and choose the resolution you would like for your device. As of now, three of the four resolutions are available.
- iPhone 4/4s (not currently working)
- iPhone 5/5s
- iPhone 6
- iPhone 6+
At the bottom of the settings, you can set a custom resolution, but this could mess up your phone if you don't know what you're doing.
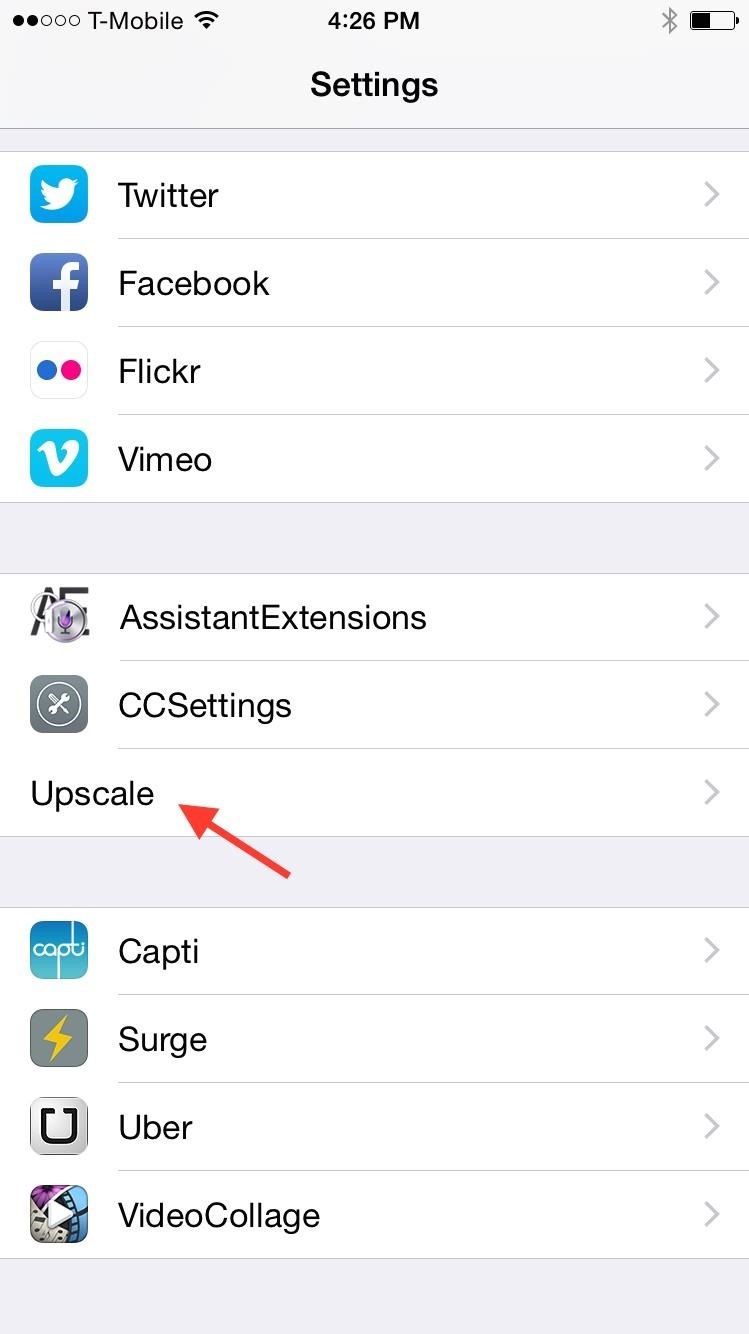
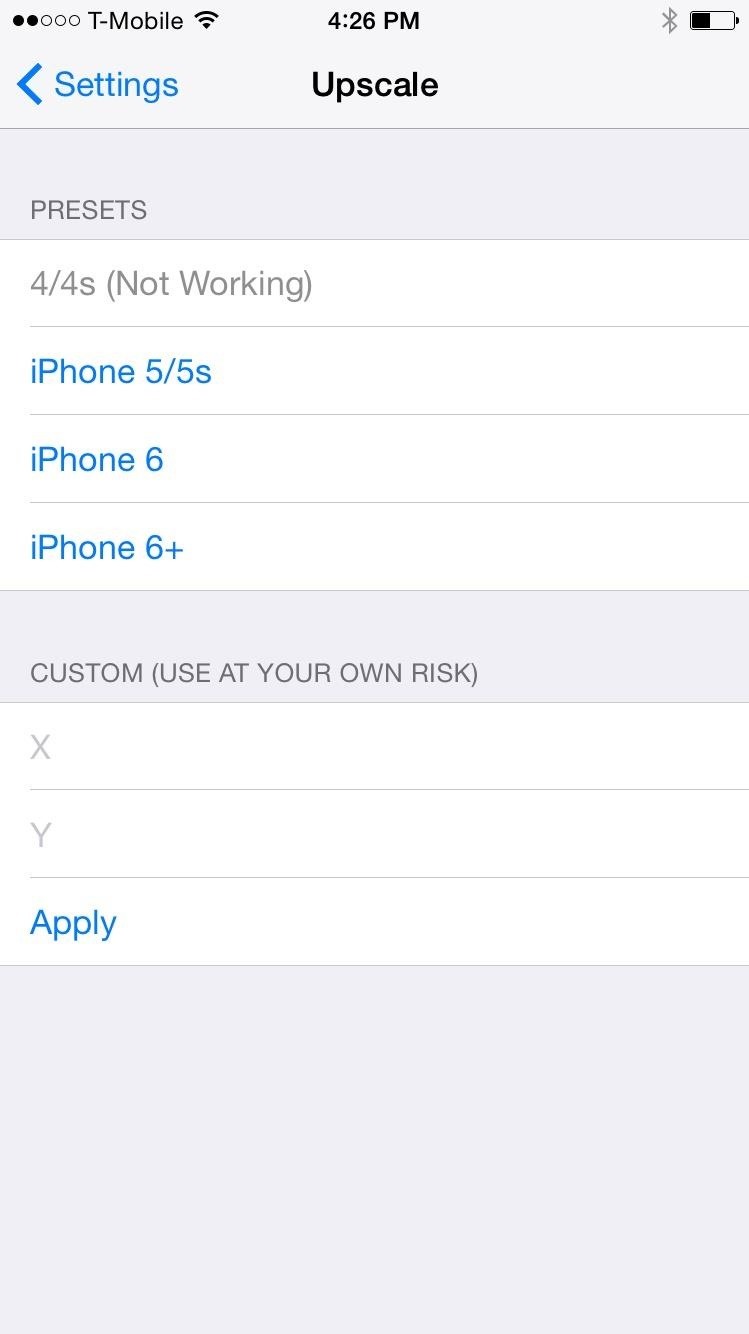
Step 4: iPhone 6 with Home Screen Landscape Mode
Since I used the iPhone 6 for this guide, I wanted the iPhone 6 Plus resolution on it. After selecting the "iPhone 6+" preset, the phone restarted with the new resolution and my first thought was "whoa." It honestly felt like a brand new phone.
Suddenly, it felt like every pixel was being utilized on my large screen. I was shown more information in a single screen than before, meaning more option in settings without scrolling, more text on webpages without zooming, and more.
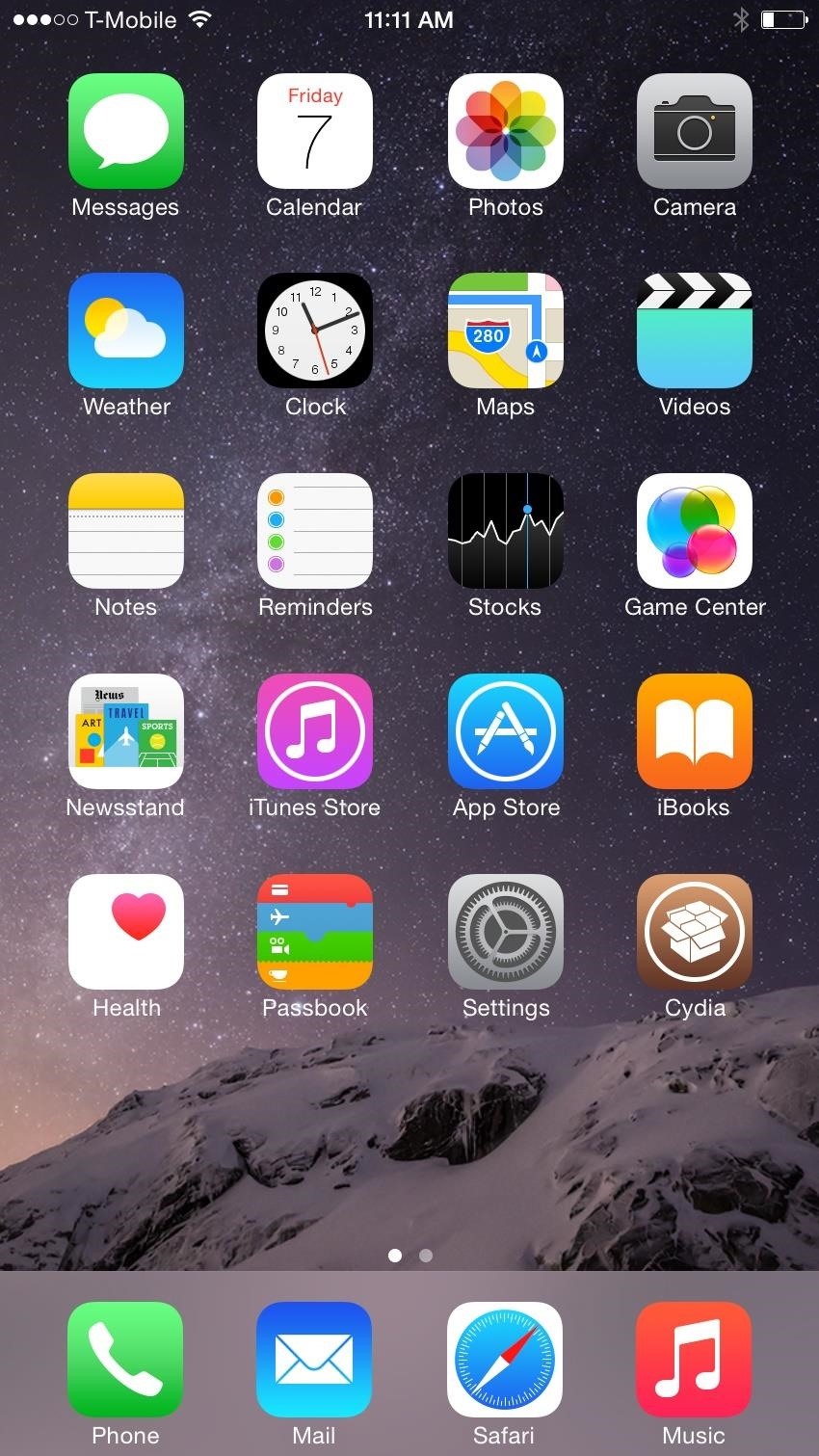

The best thing about having this resolution was that when I flipped the iPhone 6 horizontally, my home screen went into landscape mode, a feature exclusive to the iPhone 6 Plus!
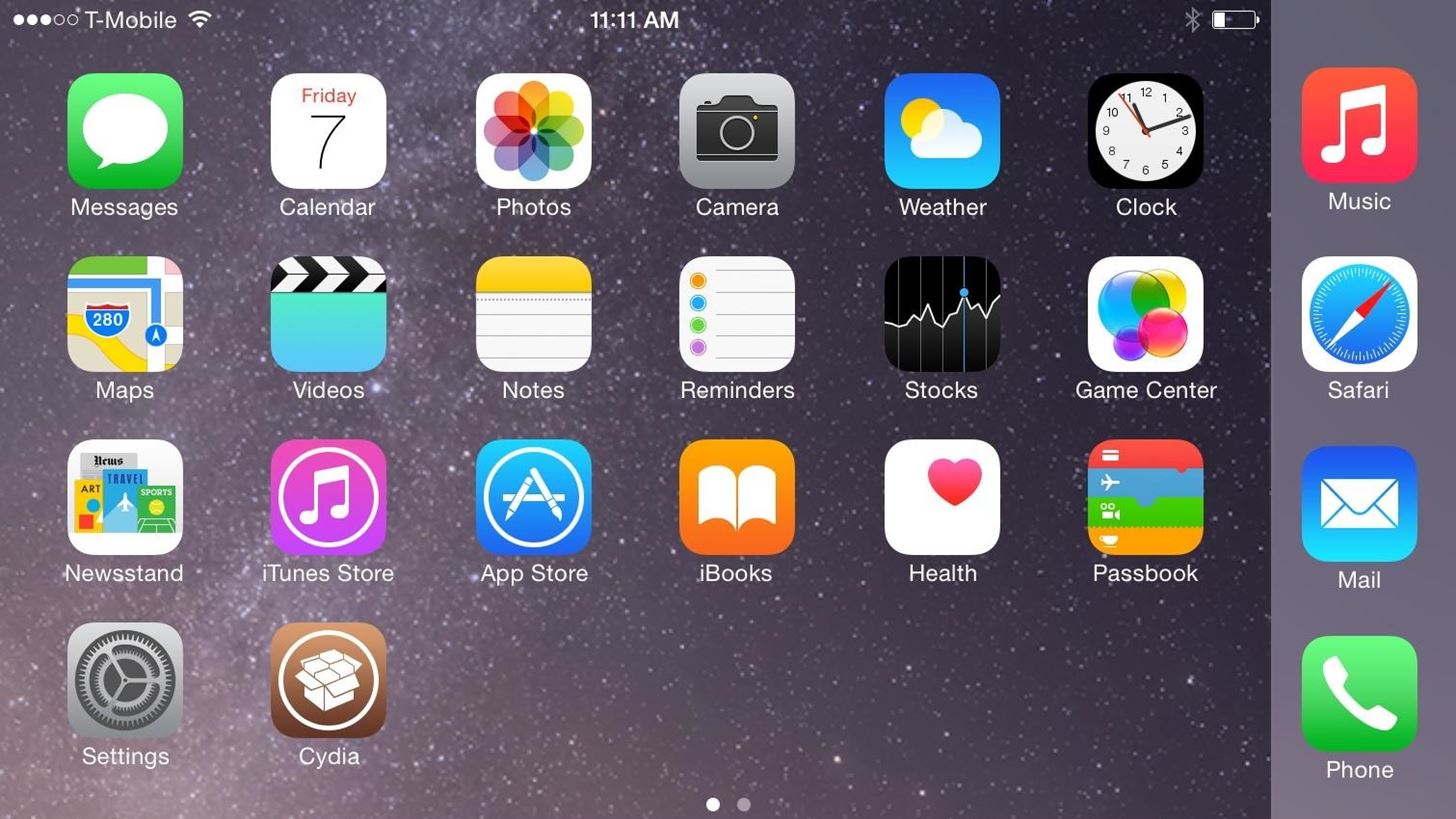
Optional: Custom Resolutions
Thanks to a few tips from Reddit user aelesiaa, you can enter your own resolution in case the keyboard, icons, and everything else are a bit too small for your liking. Use 900-by-1600 or 850-by-1511 resolution (first number is the "X" value, the second is the "Y" value) for the iPhone 6 only and you'll still retain the landscape rotation features.
Note that if for some reason you mix them up, you might not be able to boot up your device—so don't mess up! I suggest sticking to the presets to make sure this doesn't happen.
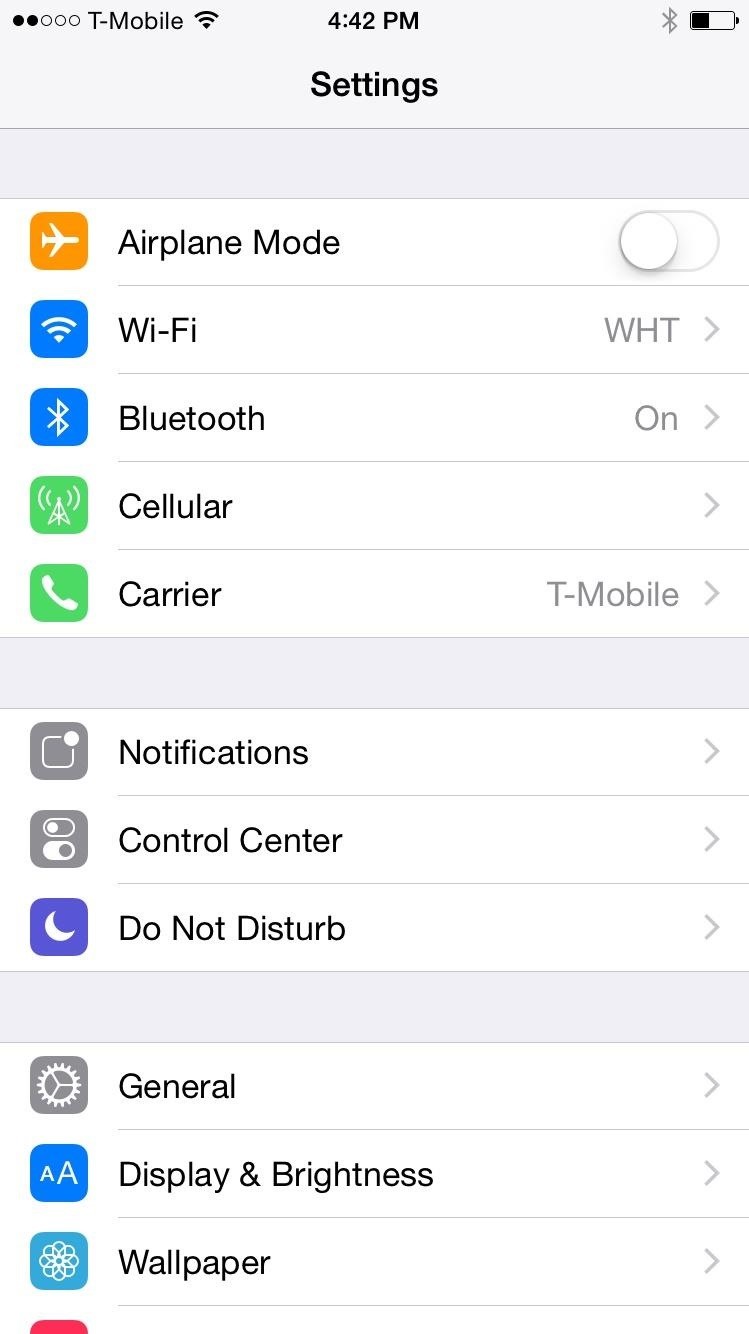
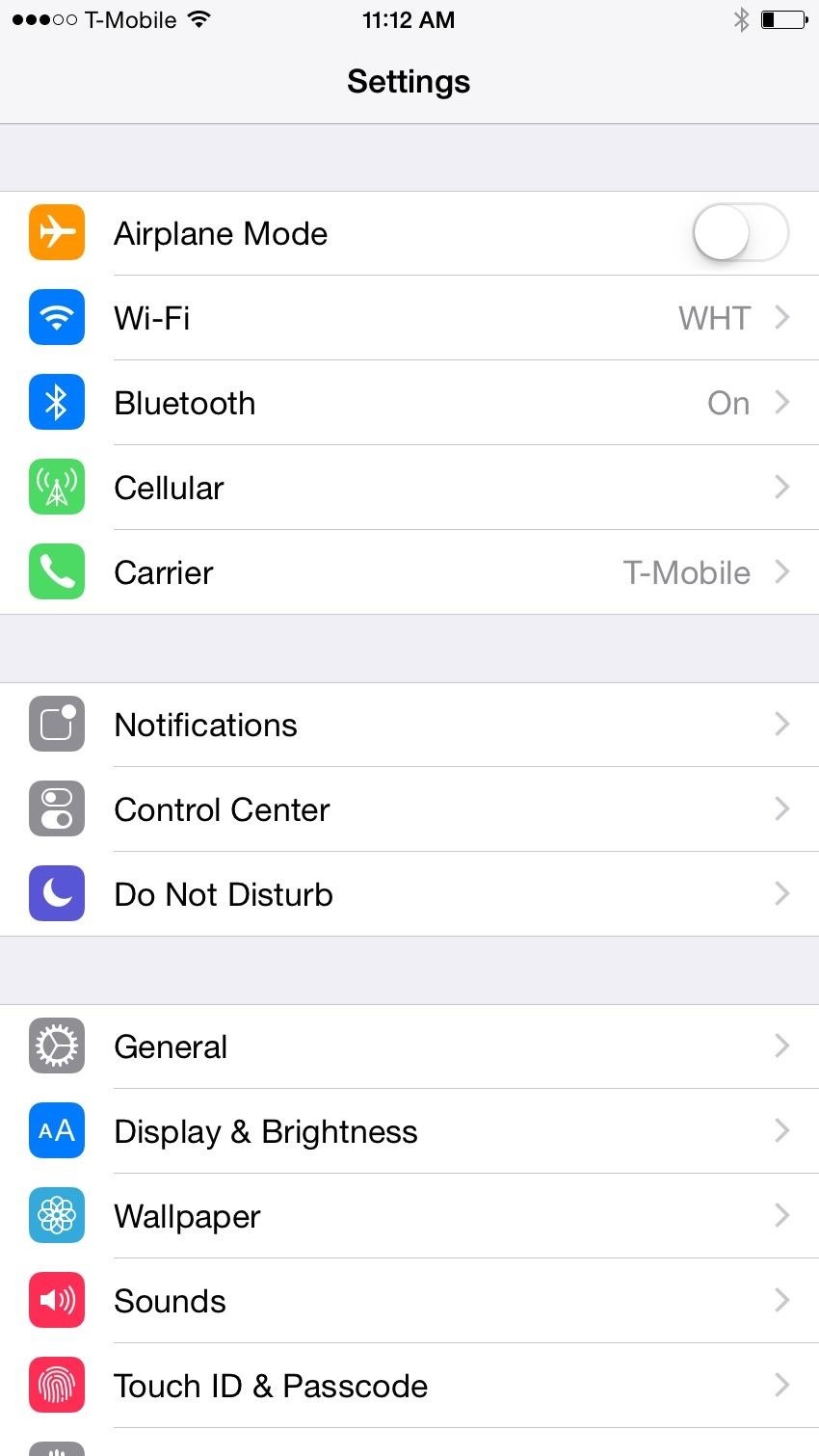
If you have an iPhone 5S, you can get the iPhone 6 resolution on it to seriously boost usability and give the phone a whole new feeling. It's tweaks like these that make me want to never go back to a non-jailbroken iPhone. Test it out and let us know what worked best for you!
Are there any other Cydia apps or tweaks for iOS 8 that have caught your attention? Let us know in the comments below, and make sure to follow Gadget Hacks on Facebook and Twitter for more iOS fun.
Just updated your iPhone? You'll find new emoji, enhanced security, podcast transcripts, Apple Cash virtual numbers, and other useful features. There are even new additions hidden within Safari. Find out what's new and changed on your iPhone with the iOS 17.4 update.
















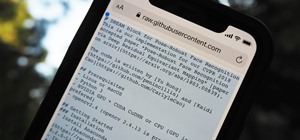
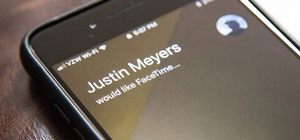





Be the First to Comment
Share Your Thoughts