I don't read all of my emails, and even though it may sound a little bit odd, I don't listen to all of my voicemails either. For me, the problem isn't reading or listening to them, it's how it affects my iPhone's home screen.
Those little red circles with white numbers riddled throughout your home screen are called Badge App Icons, and their purpose is to let you know how many unread alerts you have for each particular app. Some of these Badge Alert Icons are on by default, as with the stock Phone and Mail apps.
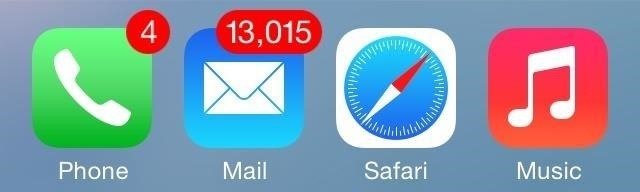
If you're like me and don't particularly care that you have over 13,000 unread emails, they're fairly easy to get rid of in iOS 7, whether you have an iPad, iPhone, or iPod touch.
How to Disable Badge App Icons for Mail
To get rid of the annoying 13,000+ unread messages alert for the Mail app on your home screen, simply go to the Notification Center section in your device's Settings menu and find the Mail app.
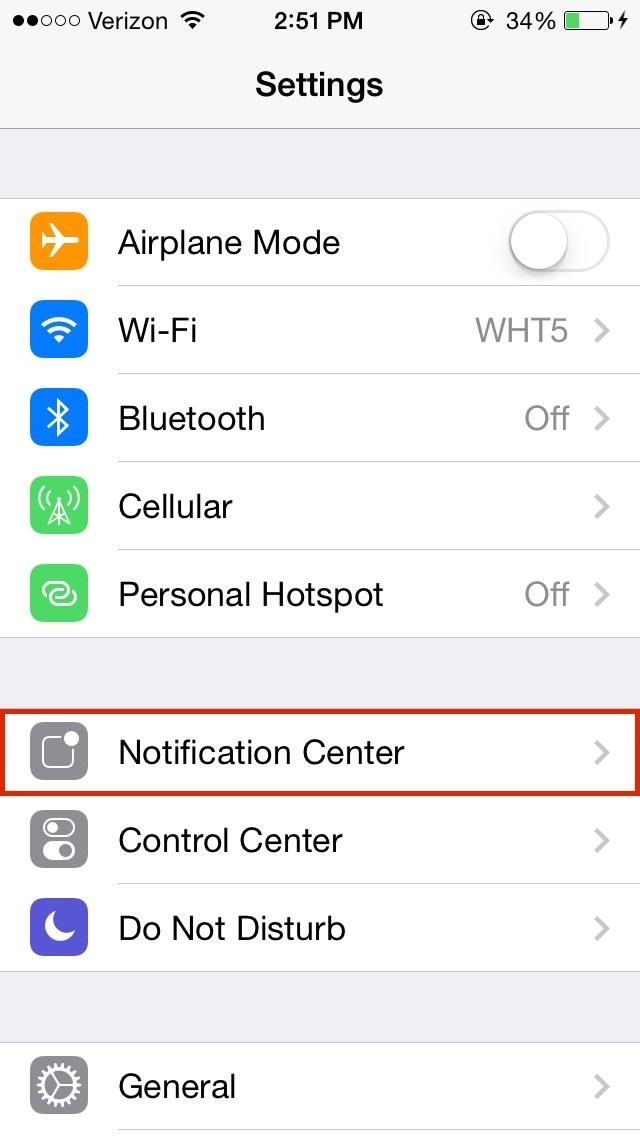
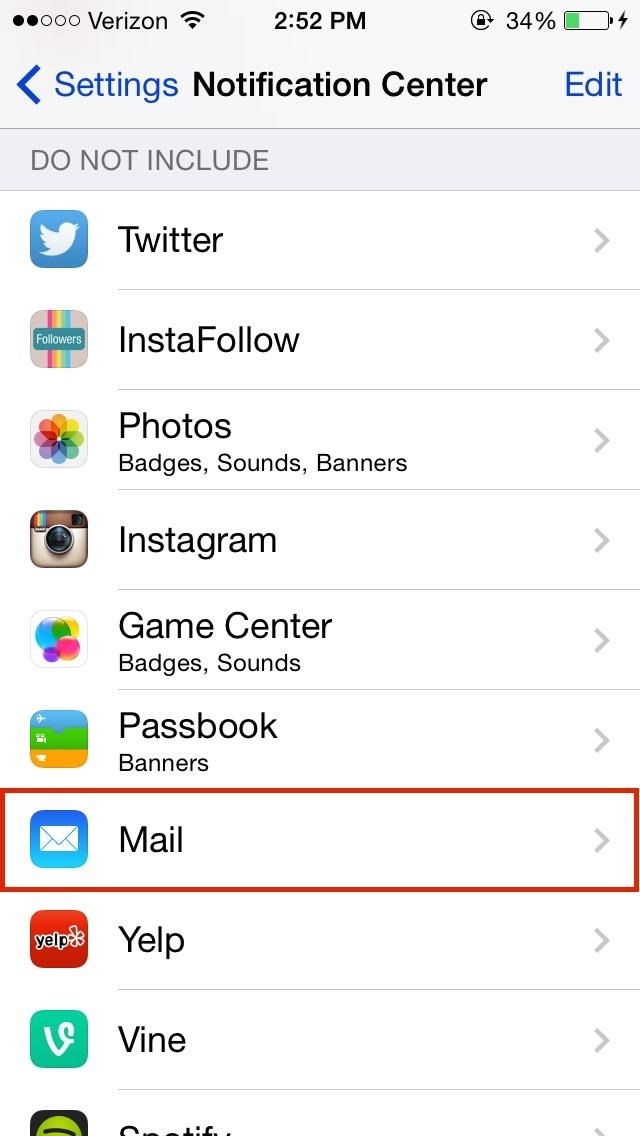
Since you might have multiple email accounts, like Gmail and iCloud, you'll have to select which account you want to disable badges for. After selecting the account, turn off Badge App Icon.
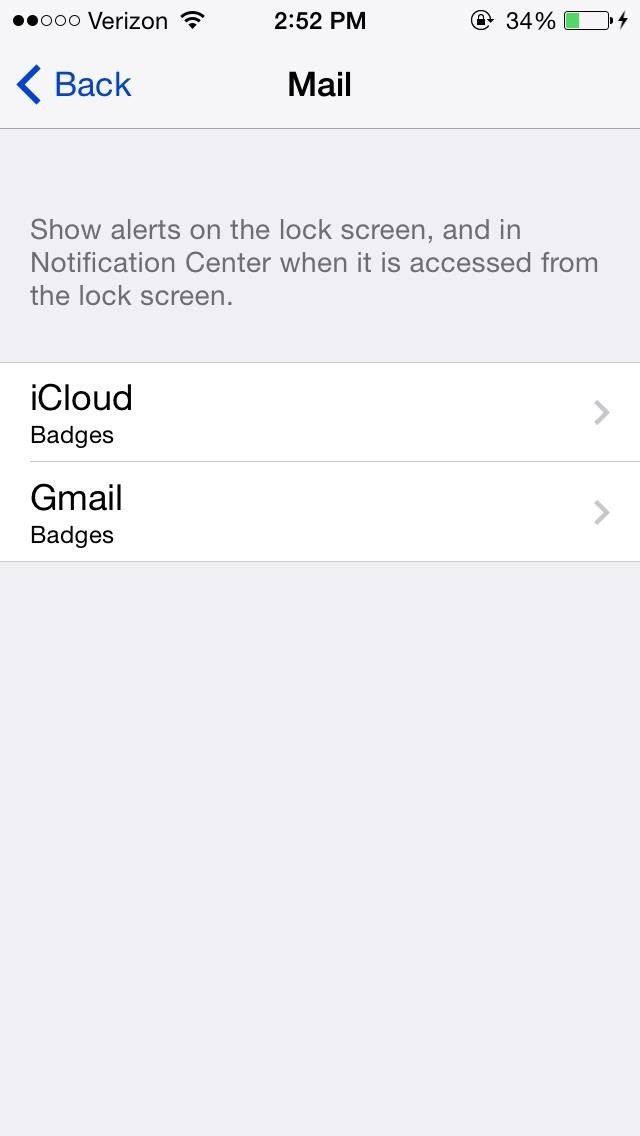
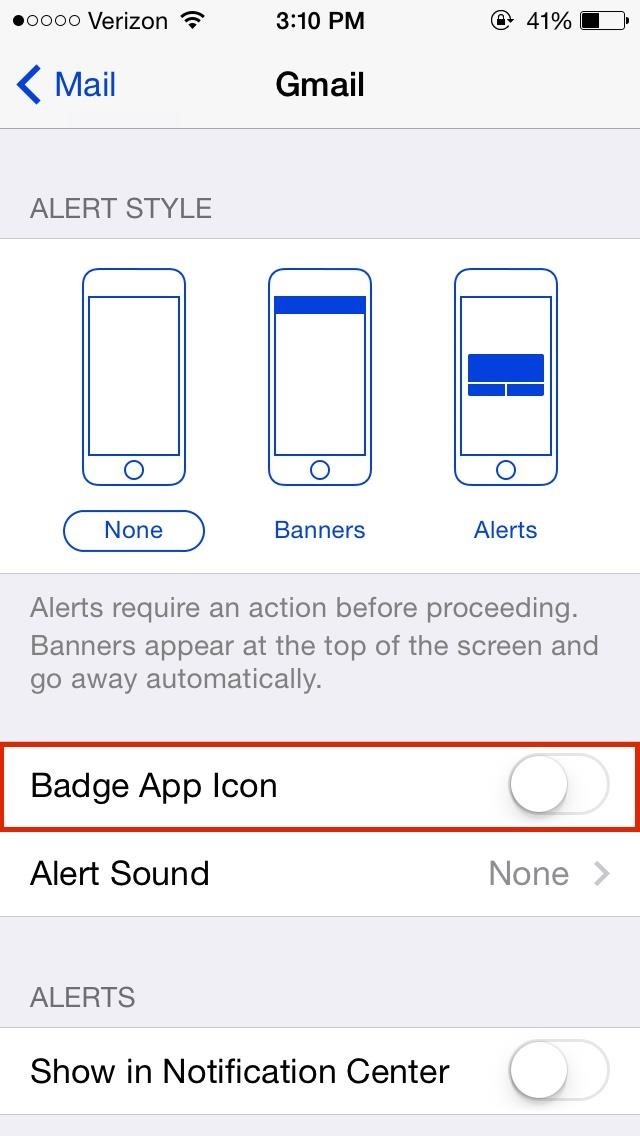
If you're using iOS 5 or 6, to disable Badge alerts, go to Settings, then Notifications, select Mail, and swipe Badge App Icon off.
How to Disable Badge App Icons for Phone & Other Apps
Turning off badges for Phone and other applications is a very similar process, except you won't have to choose between alternate accounts. Just find the app in the Notification Center settings (in this case, the Phone app) and disable Badge App Icon.

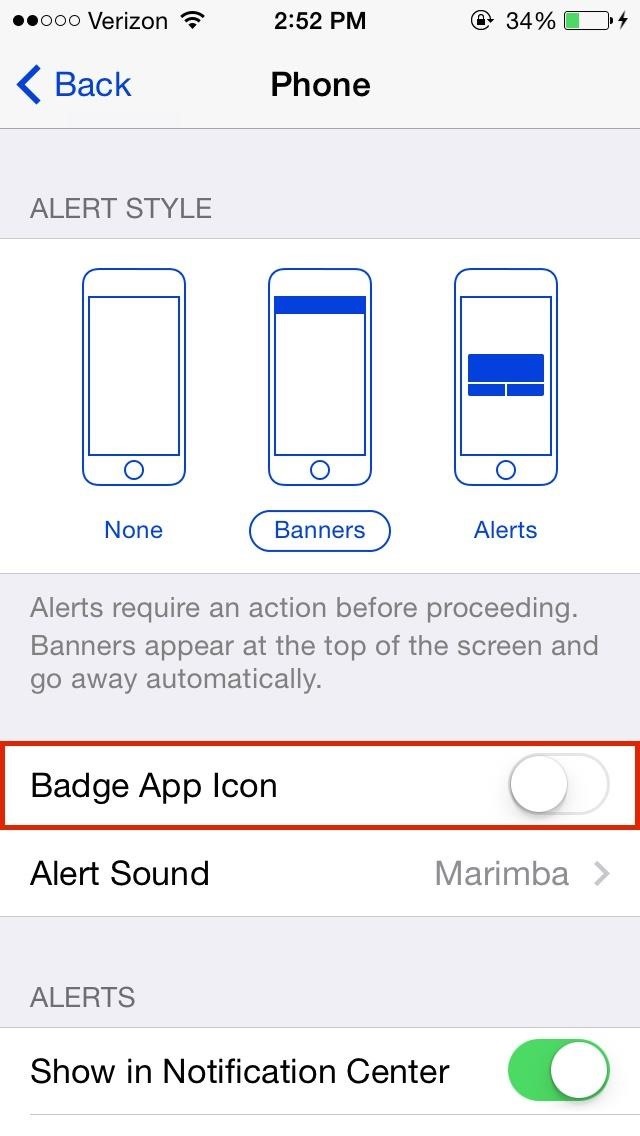
Again, for iOS 5 and 6, go to Settings, then Notifications, select the app you want, and swipe Badge App Icon off.
Your Home Screen, Now Clean & Clutter-Free
After disabling badges, you should no longer have the numbered icons lingering in the corner of your app icons. Instead, you'll have a nice, clean home screen.
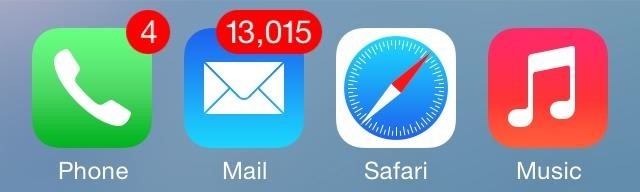
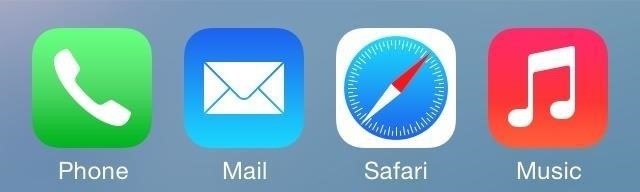
This is great for all those apps that you use, but don't necessary clear alerts for. For me, Mail and Phone are the biggest culprits, but Facebook and Twitter can also be annoying. Plus, disabling Badge Alerts can potentially save you a little battery power on your iPhone.
If You Still Want to Be Notified of New Alerts...
Now, if you're afraid of missing important messages and still want to see new alerts for particular apps, you still have options.
In the same settings menu for each app, you can enable Sounds, which will give a sound or vibration when new alerts come in, Banners, which are new notifications that appear at the top of the screen, or Alerts, which appear in the middle of the screen.
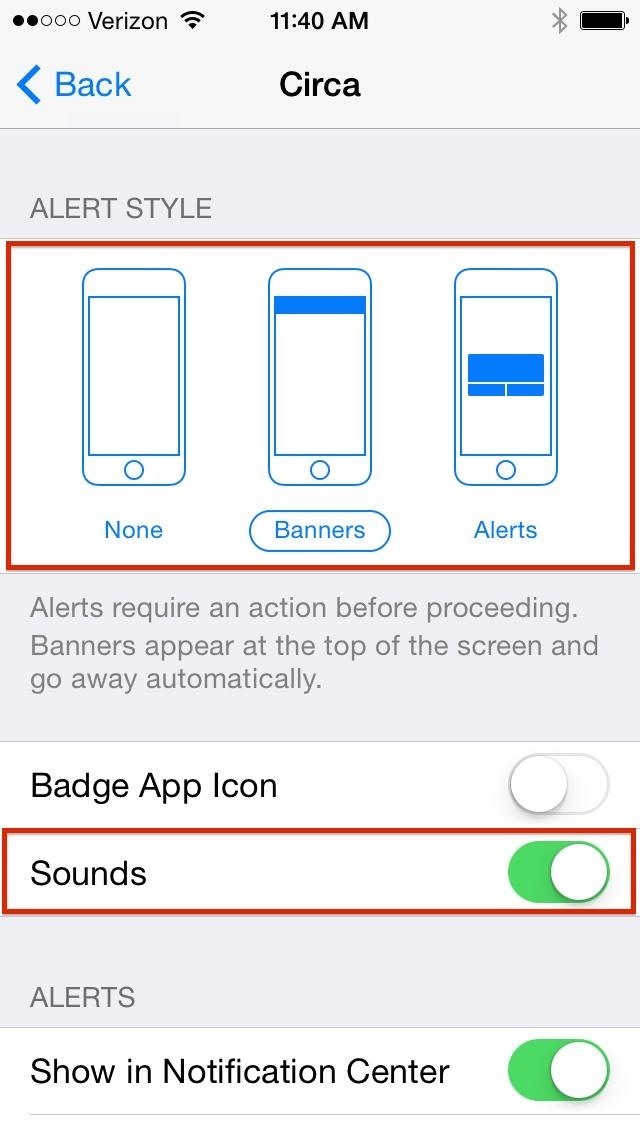
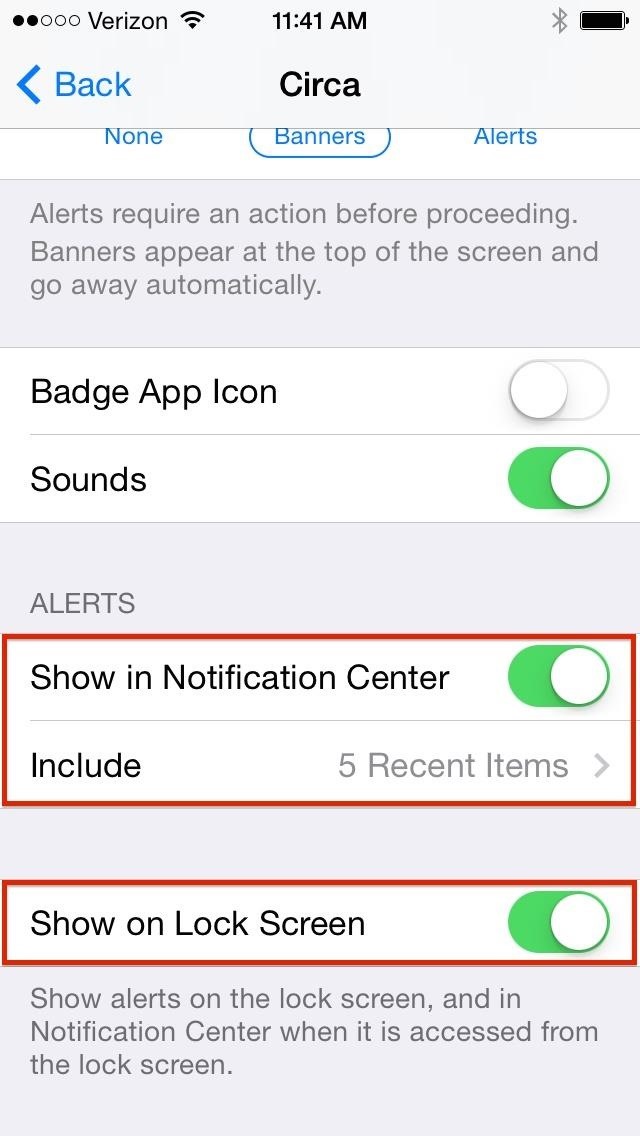
If those sound distracting, you can always make sure Show in Notification Center and/or Show on Lock Screen are enabled for each app.
Just updated your iPhone? You'll find new emoji, enhanced security, podcast transcripts, Apple Cash virtual numbers, and other useful features. There are even new additions hidden within Safari. Find out what's new and changed on your iPhone with the iOS 17.4 update.
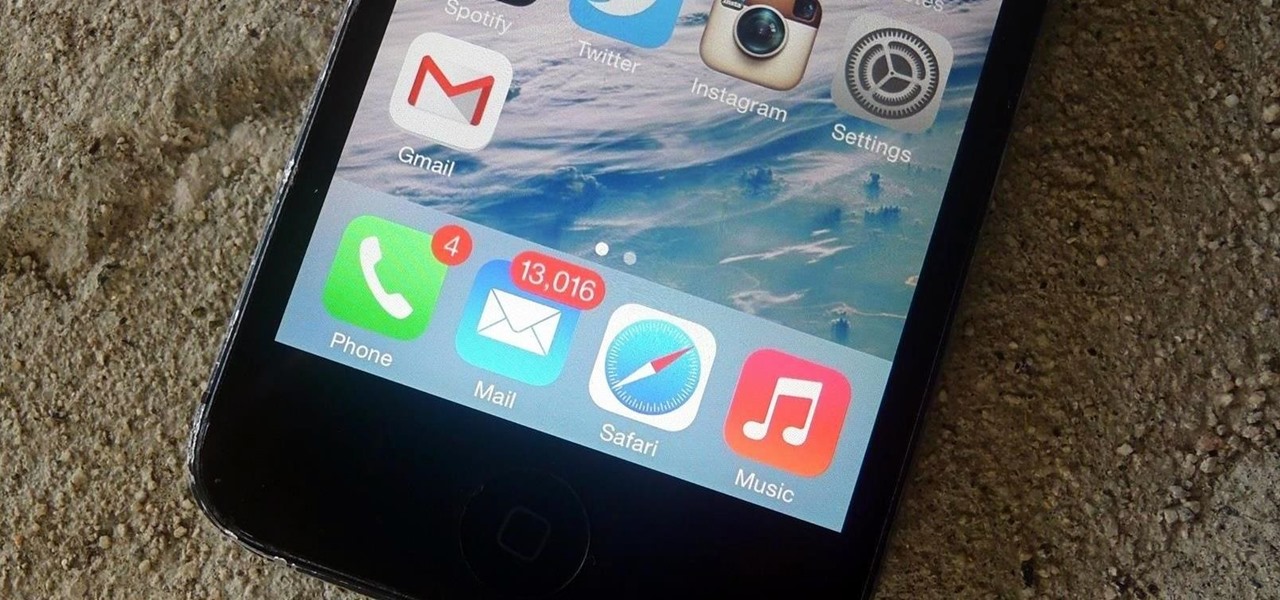







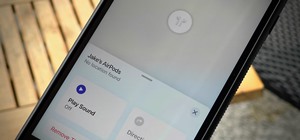









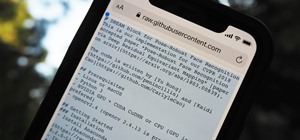

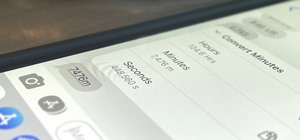
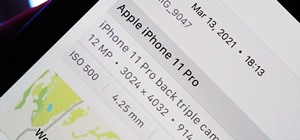
Be the First to Comment
Share Your Thoughts