I don't know about you, but when I shoot a slow-mo video on my iPhone, I'd also like to have a regular speed copy of it, just in case slow motion doesn't fit the video right.
Traditionally, converting slow-motion video required manually speeding the video back up in editing apps such as iMovie, but it turns out that iOS has a secret way to do so without any additional software—it's just not very obvious.
This only works on an iPhone 5s or newer, which are capable of recording slo-mo videos.
The Trick to Removing the Slow-Mo Effect
When you record using the slo-mo camera on your iPhone, it will give the entire video a high frame rate of either 120 or 240 frames per second (fps), depending on your model device and how you have it set up. But iOS lets you edit where exactly that slow-motion effect appears in your video, so the whole video doesn't have to be 120 or 240 fps—and we can use that editing tool to our advantage to remove slo-mo completely.
- Don't Miss: How to Enable 4K Video Recording on Your iPhone
Step 1: Open Your Slo-Mo Video in Photos
After you've taken a slo-mo video, launch the Photos app, find the video you want to convert, then tap on it to view it.
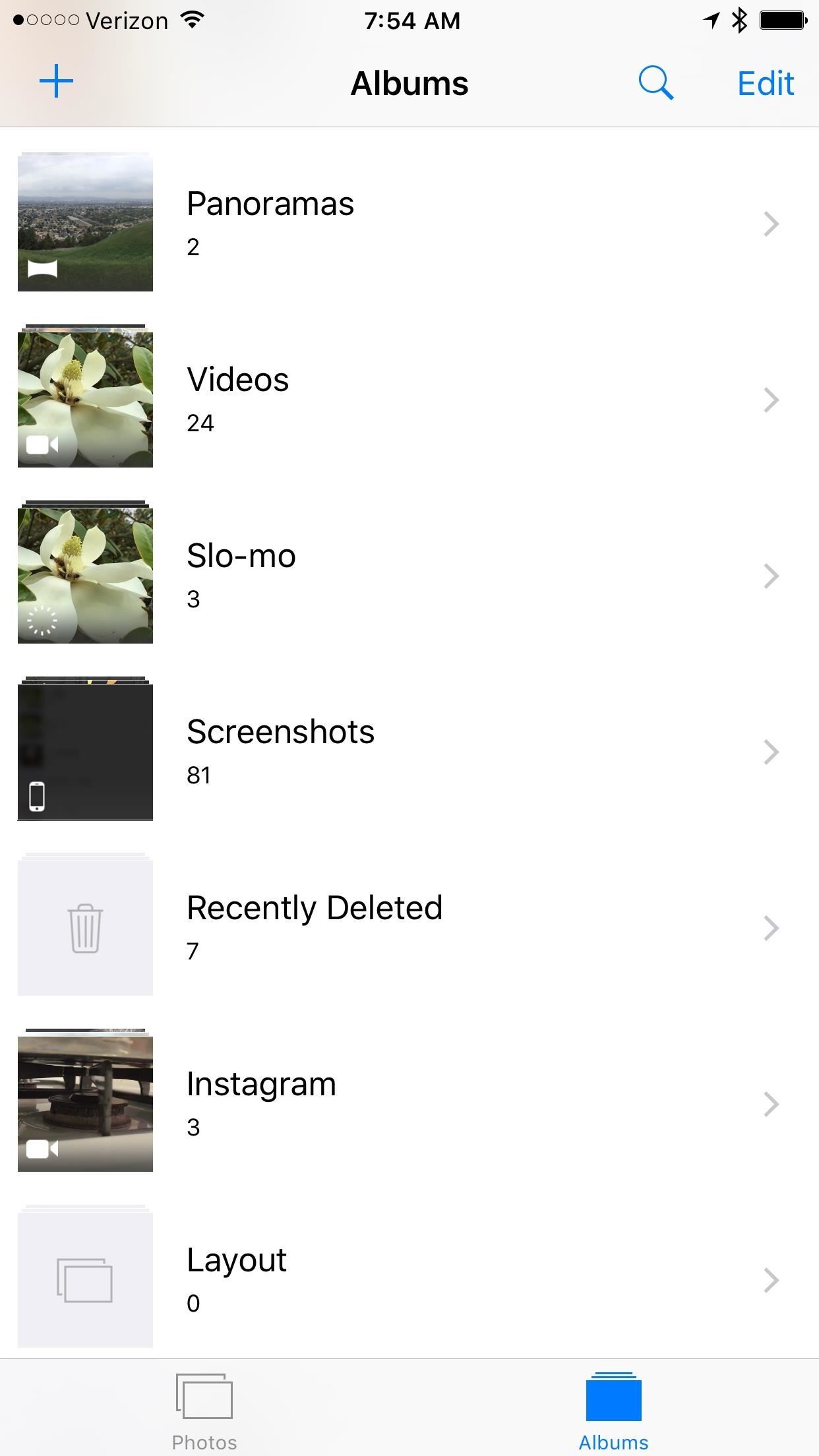
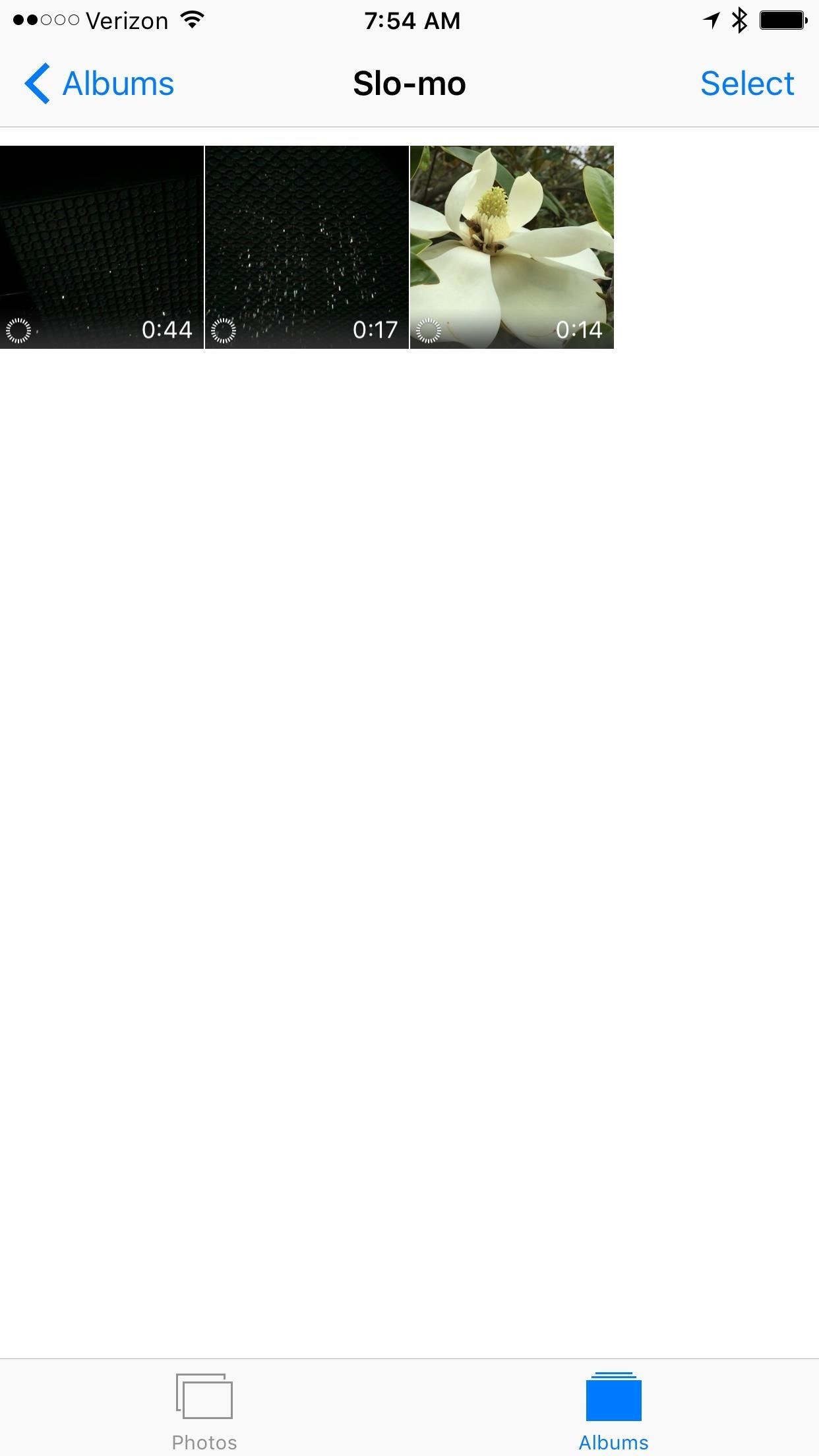
Step 2: Launch the Editing Interface
Tap on the "Edit" button in the upper right-hand corner to begin the video editing and conversion process.

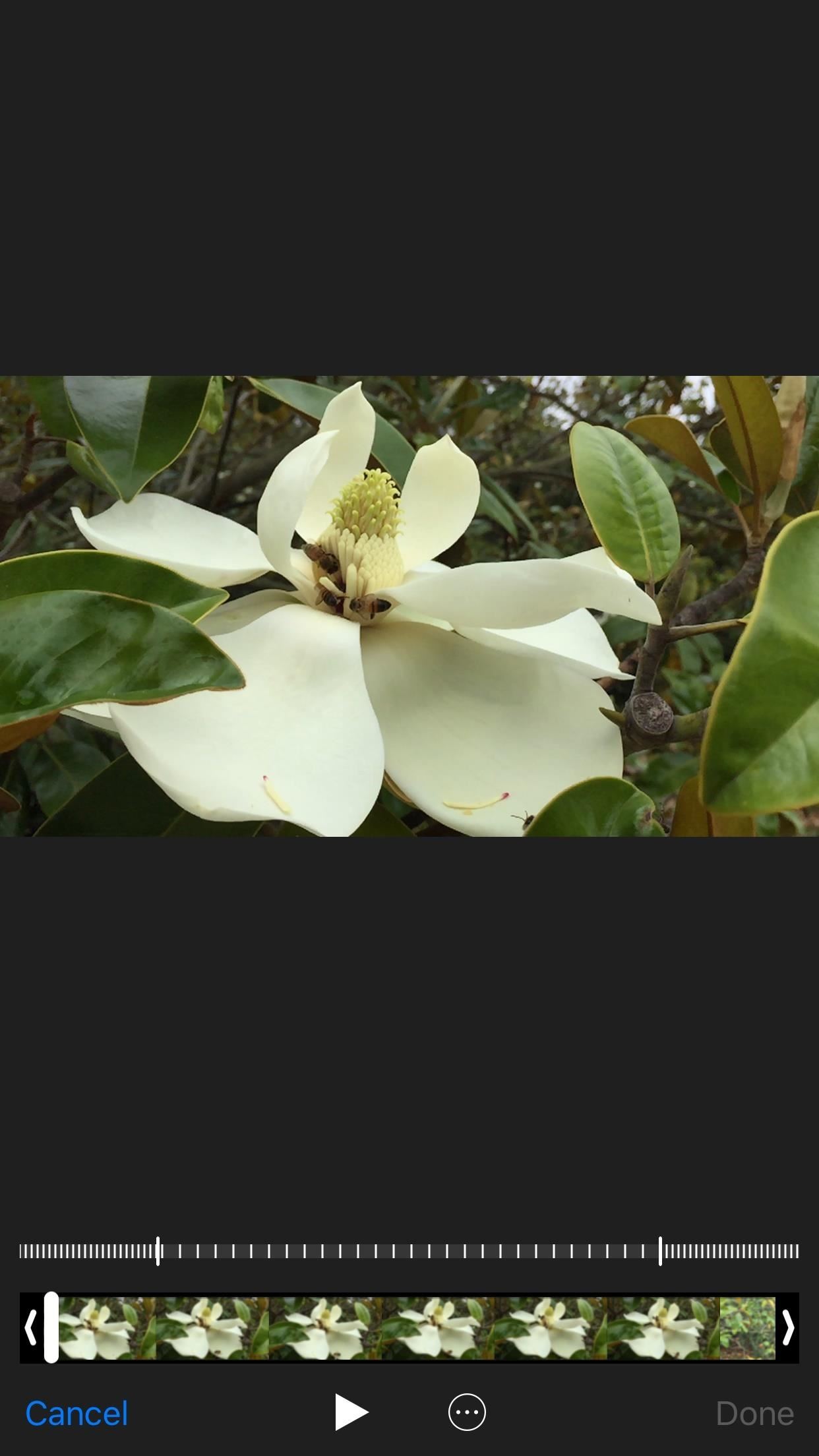
Step 3: Perform the Actual Magic
At the bottom, you'll see the image-based timeline of the video, and above that, the adjuster for choosing where you want the slo-mo video to start and end, which you tweak using the first (start) and second (end) white vertical sliders. Anything in-between those sliders will be the slo-mo effect, and anything outside them will be regular 30 fps speed.
Drag one of the white vertical sliders toward the other slider to merge them into one (it doesn't matter where they come together). If you can still distinguish the two white sliders, try again, because they need to look as one for this to work on the whole video.
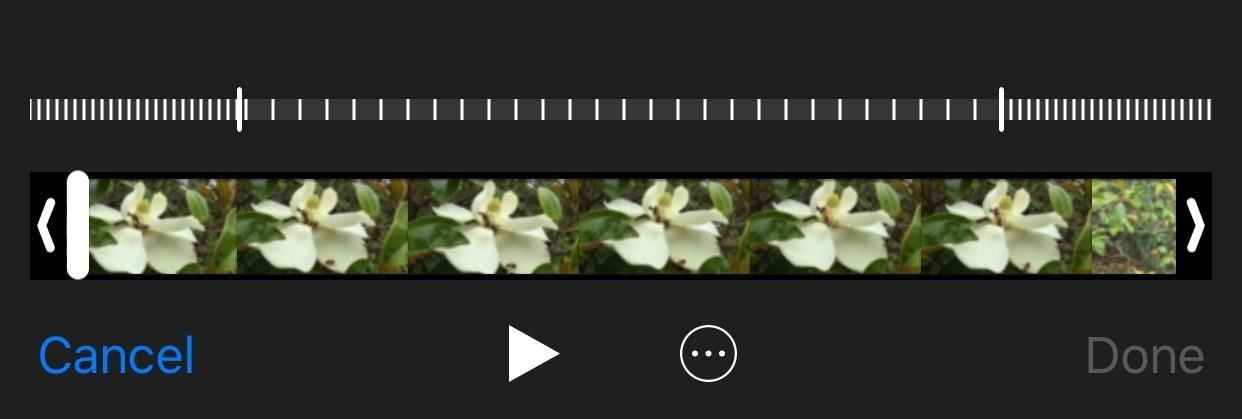
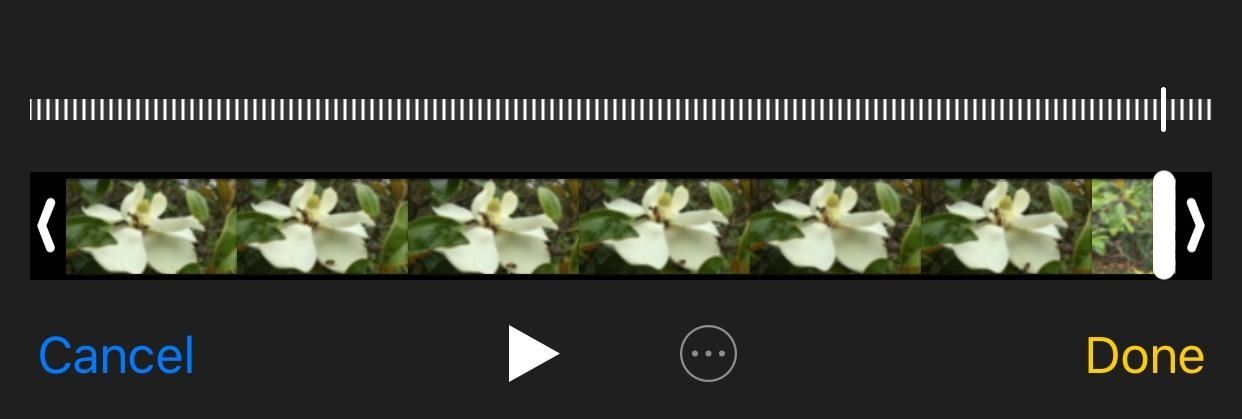
Tap on "Done" to save the changes you made and finish the process. Or, if you change your mind, tap on "Cancel" to exit. If you're afraid of messing up your video, before doing any of this, you can share the video as a "Duplicate" before entering Edit mode so you have a backup.
After the changes have been applied, you can also go back into Edit mode to "Revert" the changes, or to adjust the sliders again to go back to slow motion.
Just updated your iPhone? You'll find new emoji, enhanced security, podcast transcripts, Apple Cash virtual numbers, and other useful features. There are even new additions hidden within Safari. Find out what's new and changed on your iPhone with the iOS 17.4 update.
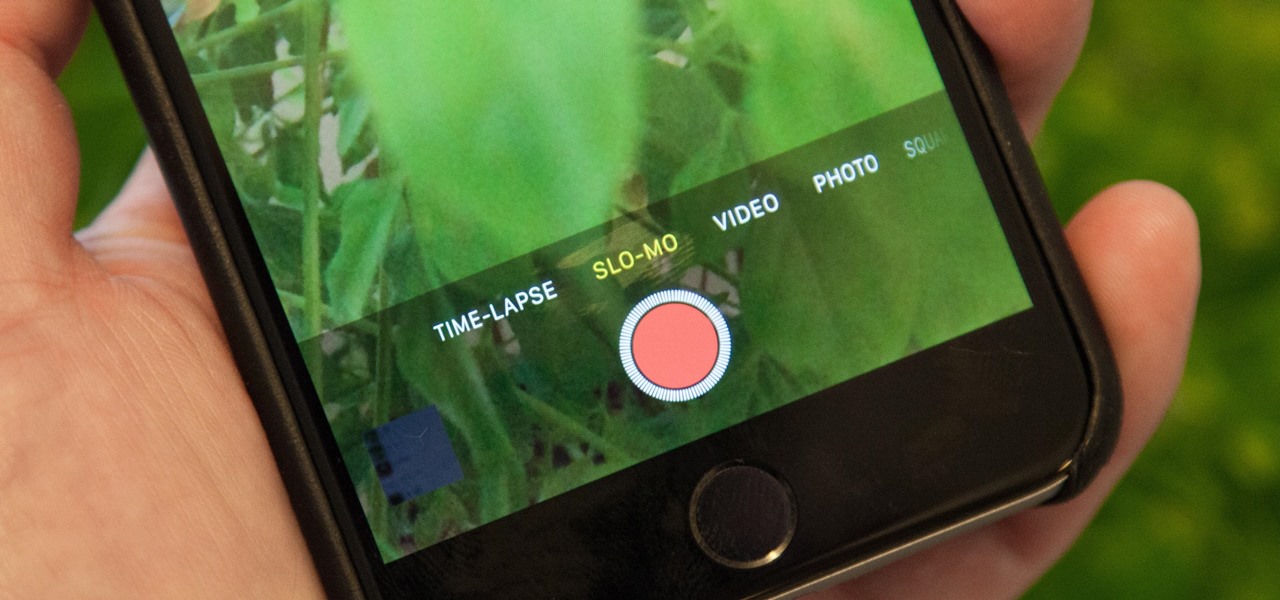










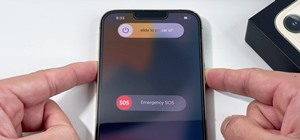
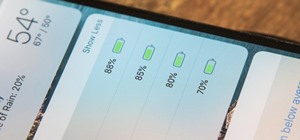
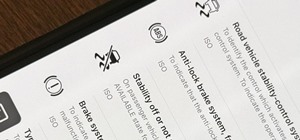

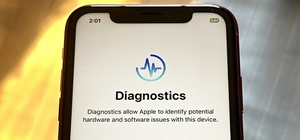






Be the First to Comment
Share Your Thoughts