Once you jailbreak, there are hundreds of options available for you to fully customize your boring stock iPhone into something more efficient and fun. We've already shown you a bunch, like how to beautify app icons and change battery icons, but now it's time for a badge alert makeover.
Those familiar little red circles that tell you of a missed call or the how many emails you don't want to open have become an integral part of any iPad or Phone, but why do they have to look so plain? Well, they don't!
In this guide, I'll show you three cool tweaks to change the shape, color, positions, and size of your badge alert icons, along with added animations. You must have a jailbroken iOS 7 device with Cydia, as well as WinterBoard.
How to Change Badge Alert Icon Shapes
The developer behind Icon Masks, which changes the shape of app icons, has created another free tweak call Badge Masks, which allows you to change those circles into a myriad of other cool shapes. Jump into Cydia and search for and install Badge Masks by ideaprison.
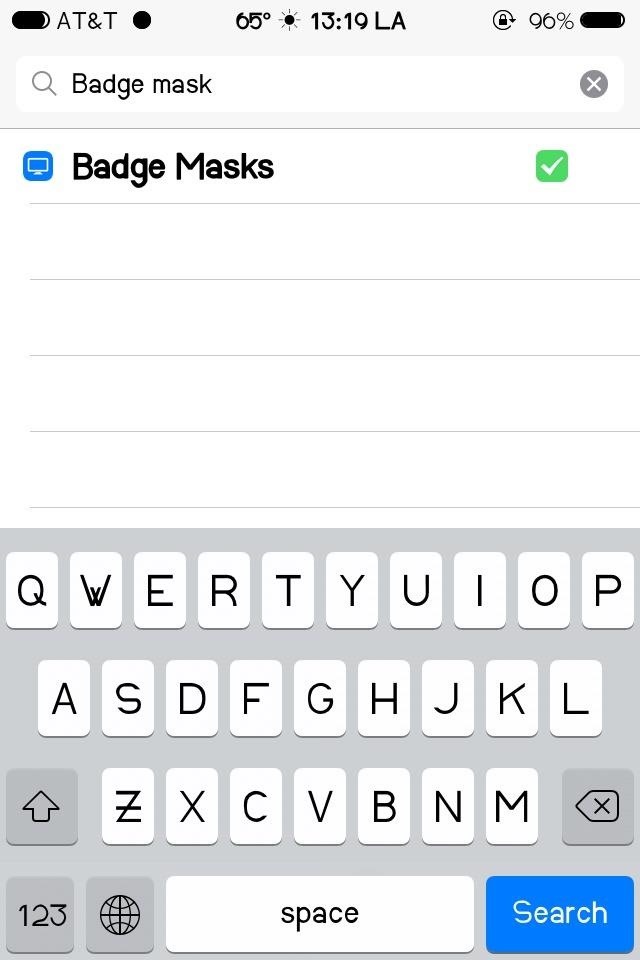
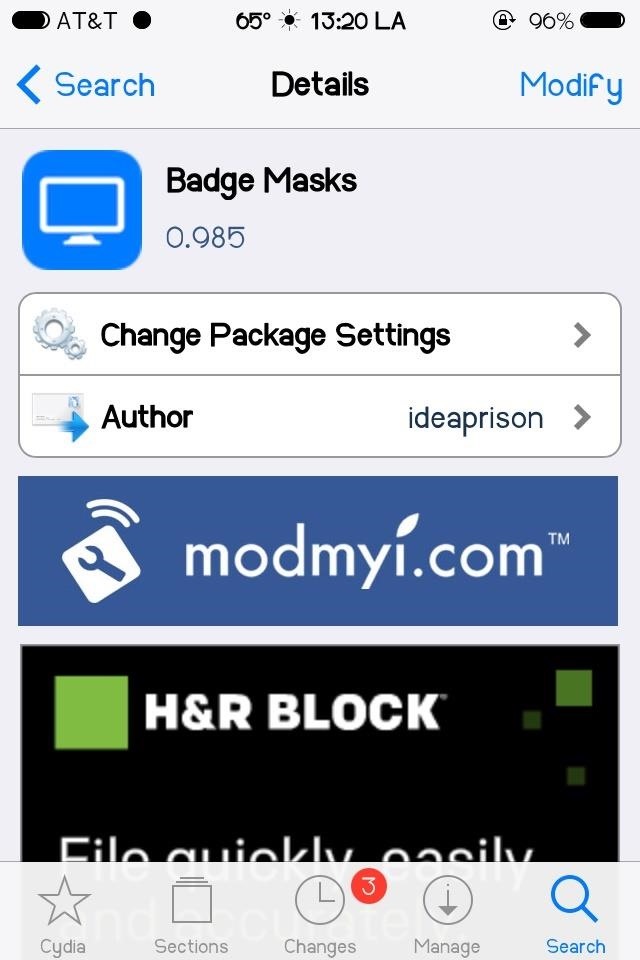
Once installed, you can begin changing your badges in WinterBoard. Go to Select Themes and choose one of the many shapes available in Badge Masks.
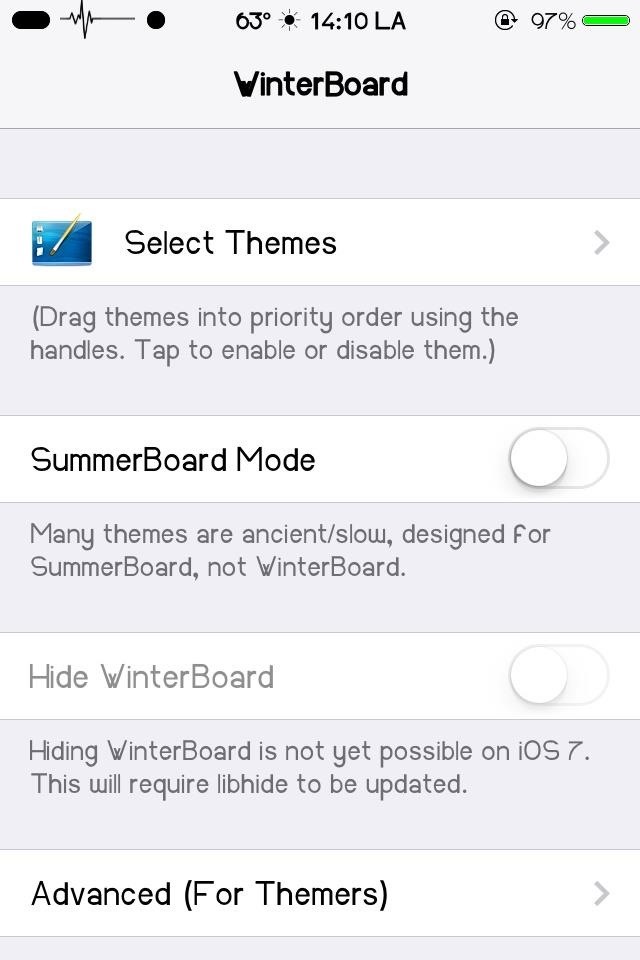
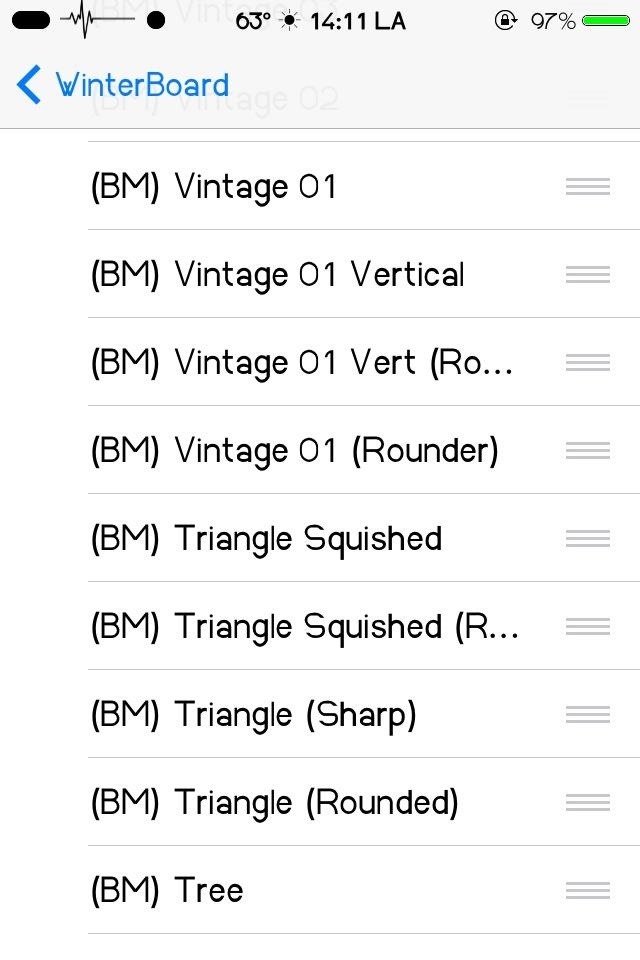
The options for this tweak will have (BM) in front of the name of the shape. There are a ton of options here, but when you've found one you think you'll like, select it, then respring your device.
Now that we've got badge shapes taken care of, let's go ahead and change the default color as well.
How to Change Badge Alert Icon Colors, Positions, & Sizes
Badge Customizer is a free tweak from merdok, available in Cydia—do a quick search and install the app.
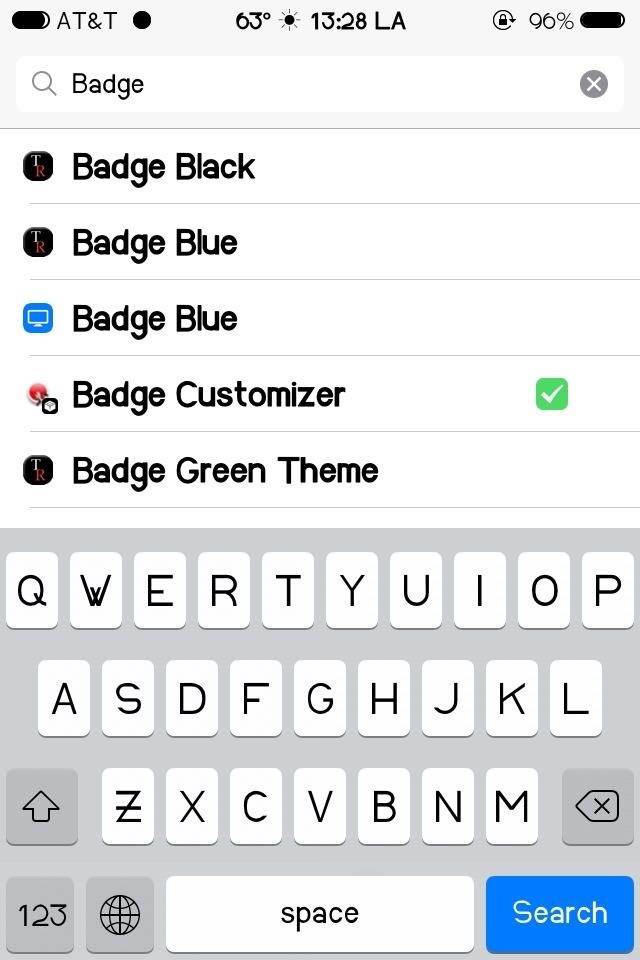
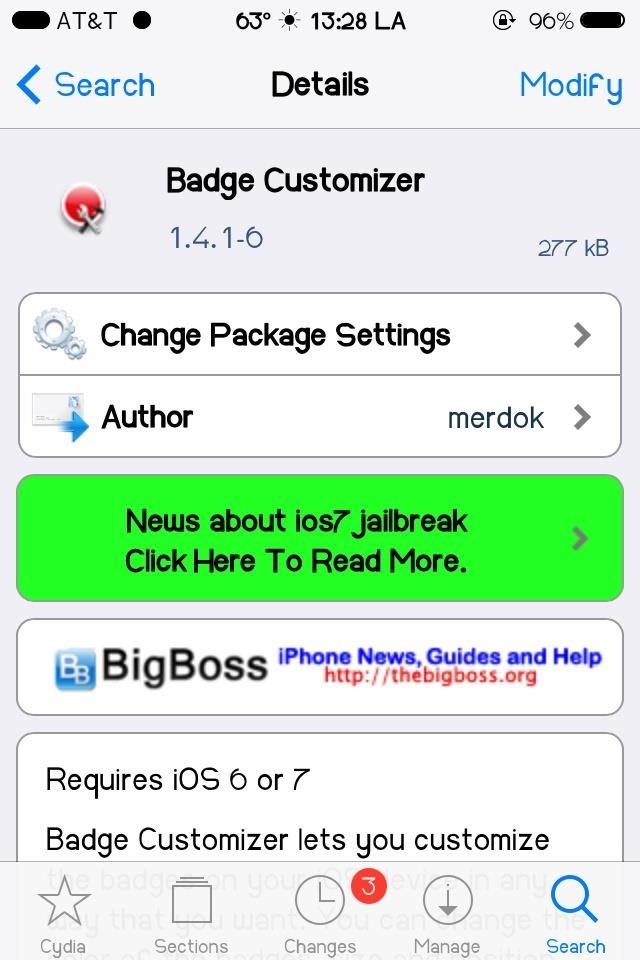
After installation, you can access the tweak like most others, through your Settings app.
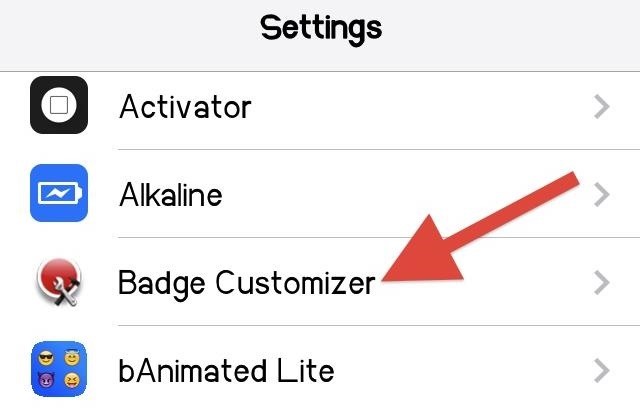
Once inside Badge Customizer, you can change the position of the badges, as well as their color and size.
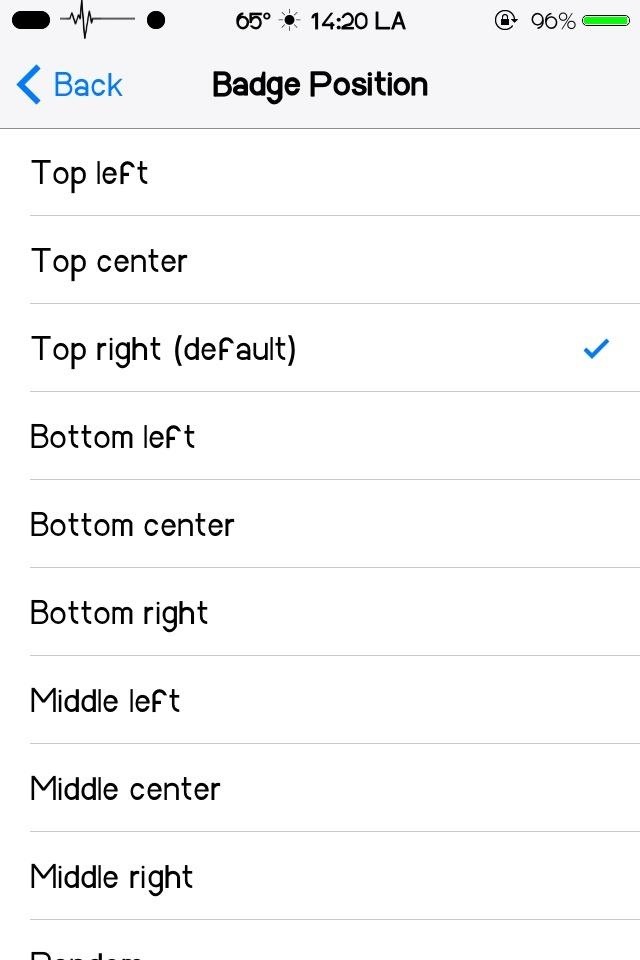
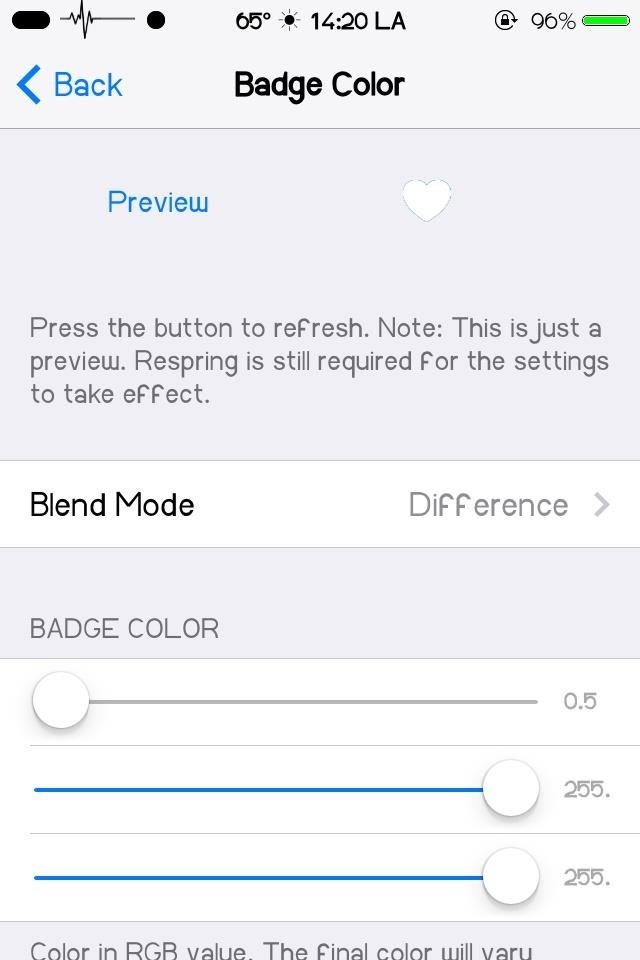
There is a badge color slider that can be moved around to get a more customized color. You can alter the blend mode as well to add more variation.
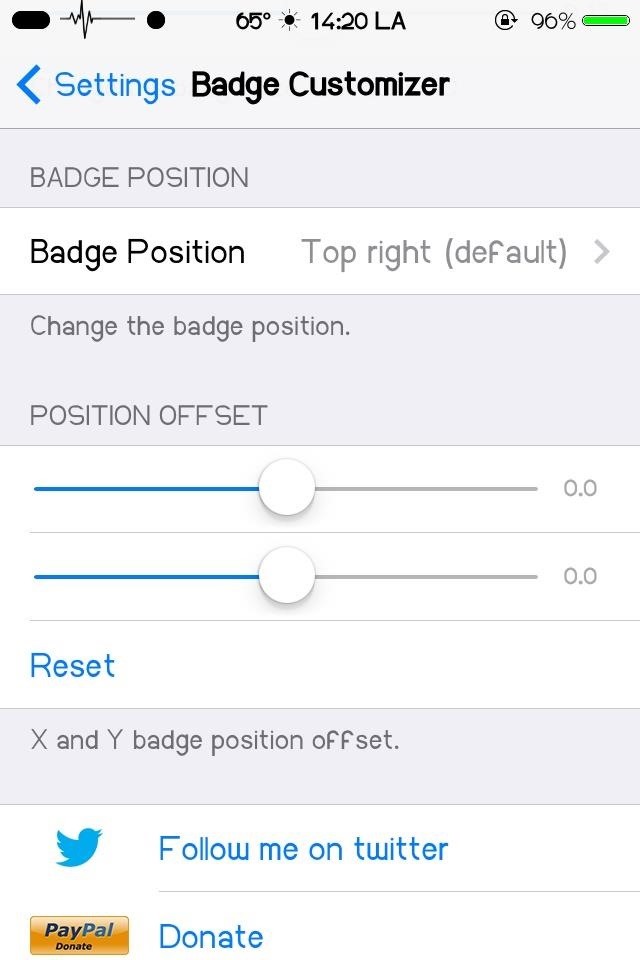
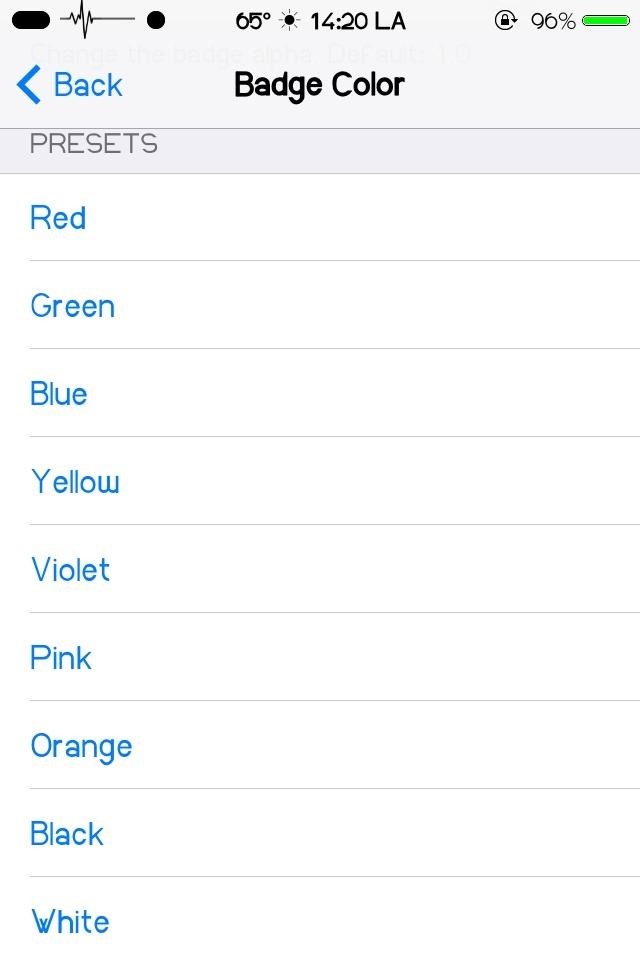
But if that's too much work there, just use one of the many presets available. Once you think you're set on a color, go ahead and hit Preview to see what the badge will look like.

All changes made require a Respring, so make sure to use the preview in order to decrease the amounts of resprings you have to sit through.
How to Animate Your Badge Alert Icons
Now that we have custom colors and shapes for our icons, we might as well animate them. With bAnimated Lite from Javier Brito, the badge notifications come to life—search for and install the tweak in Cydia.
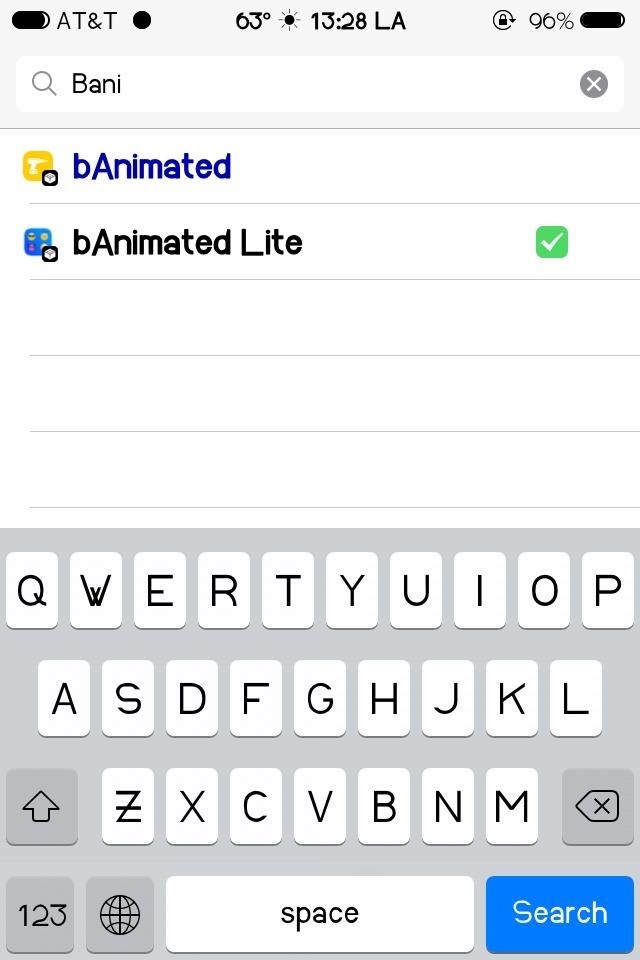
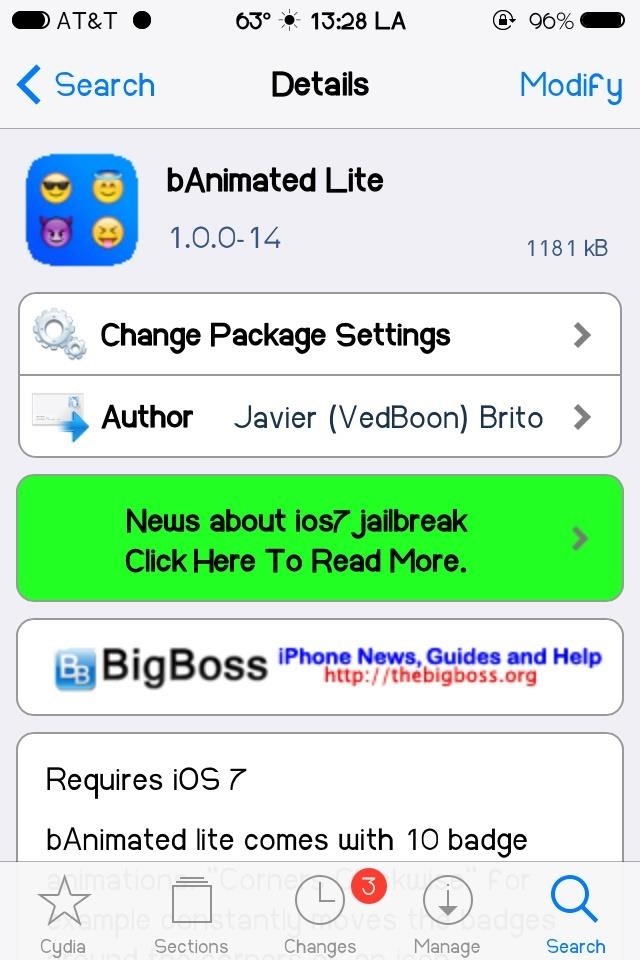
Accessible through the Settings app, you can select from ten different animations for badge notifications. So when you get a new message or email, the badge will show one of your chosen animations, like a +1 or shooting star.
The lite version does contain pop-up ads, and in the case of this tweak, they're pretty damn annoying. The full version carries a $1.99 price tag, but features 24 animations, a speed dialer, the ability to remove badges from certain apps completely, and of course—no ads.
Show Us What You've Got!
So, now you've got new, spruced up badges that'll really set your phone apart from the rest. Take some screenshots of your favorite icon combos and share them with us below!
Just updated your iPhone? You'll find new emoji, enhanced security, podcast transcripts, Apple Cash virtual numbers, and other useful features. There are even new additions hidden within Safari. Find out what's new and changed on your iPhone with the iOS 17.4 update.


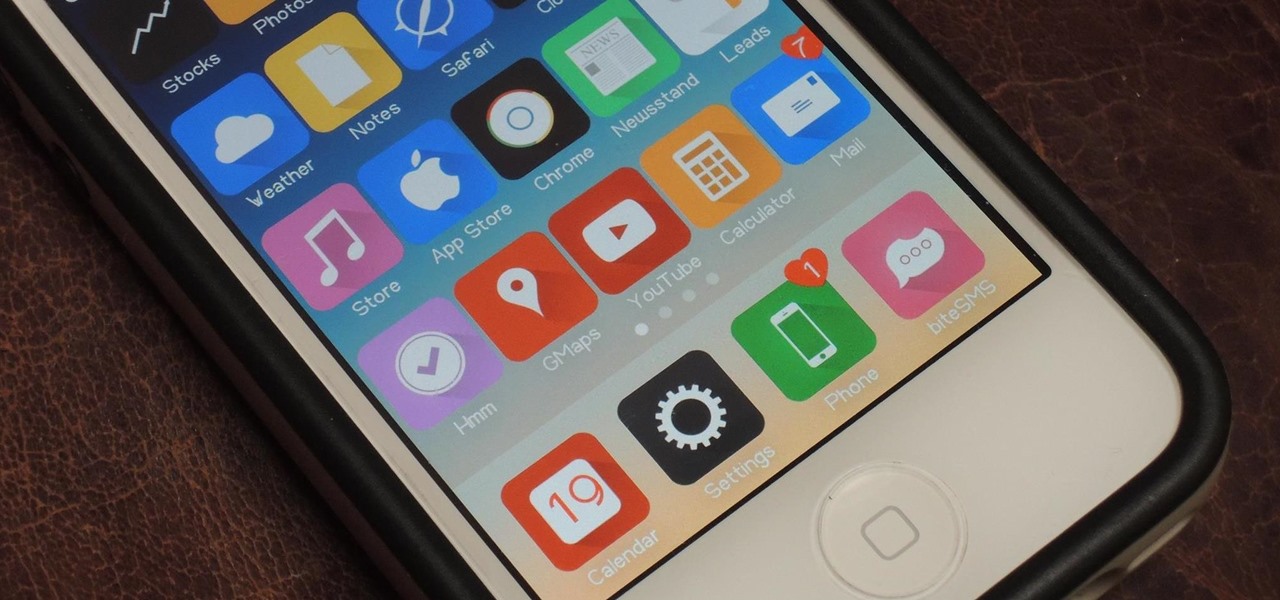
















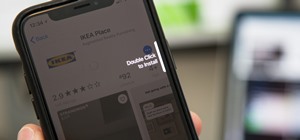



Be the First to Comment
Share Your Thoughts